Advanced EAS Update Debugging
Learn advanced strategies on how to debug EAS Update.
After verifying our EAS Update configuration in our basic guide, we can move on to more advanced debugging strategies. The following sections describe common classes of problems and strategies on how to tackle them.
General strategies
Try these strategies before using the more specific ones mentioned in this guide.
Use expo-dev-client
Create a development version of our build. It will help us preview published updates inside a problematic build.
In-app debugging
The expo-updates library exports a variety of functions to interact with updates once the app is already running. In certain cases, making a call to fetch an update and seeing an error message can help us narrow down the root cause. We can make a simulator build of the project and manually check to see if updates are available or if there are errors when fetching updates.
- Print the Update.Constants to verify our configuration.
- Examine log entries surfaced from the native layer.
- Fetch and load updates manually.
Configuration issues
Our app is still not receiving the expected update despite following the basic guide.
expo-updates configuration
The expo-updates library runs inside an end-user's app and makes requests to an update server to get the latest update.
Verifying app configuration
When we set up EAS Update, we likely ran eas update:configure to configure expo-updates to work with EAS Update. This command makes changes to our app config (app.json/app.config.js). Here are the fields we'd expect to see:
runtimeVersionshould be set. By default, it is{ "policy": "sdkVersion" }. If our project has android and ios directories, we'll have to set theruntimeVersionmanually.updates.urlshould be a value likehttps://u.expo.dev/your-project-id, whereyour-project-idmatches the ID of our project. We can see this ID on our website.updates.enabledshould not befalse. It'strueby default if it is not specified.
Finally, make sure that expo-updates is included in package.json. If it's not, run:
- npx expo install expo-updatesInspecting expo-updates configuration after prebuild
Whenever we run eas build, the npx expo prebuild command is run on our project on EAS servers to unpack the android and ios directories that contain native files. This makes it so EAS Build can build any project, whether it includes the native files or not.
If our project does not have android or ios directories, we can make commit any existing changes, then run npx expo prebuild to inspect the project state that EAS Build will act on. After running this, look for the following files: android/app/src/main/AndroidManifest.xml and ios/your-project-name/Supporting/Expo.plist.
In each, we expect to see configuration for the EAS Update URL and the runtime version. Here are the properties we'd expect to see in each file:
AndroidManifest.xml
...
<meta-data android:name="expo.modules.updates.EXPO_RUNTIME_VERSION" android:value="your-runtime-version-here"/>
<meta-data android:name="expo.modules.updates.EXPO_UPDATE_URL" android:value="https://u.expo.dev/your-project-id-here"/>
...
Expo.plist
...
<key>EXUpdatesRuntimeVersion</key>
<string>your-runtime-version-here</string>
<key>EXUpdatesURL</key>
<string>https://u.expo.dev/your-project-id-here</string>
...
Configuration without EAS Build
If we aren't using EAS Build, this section will walk through debugging the state of EAS Update in our project. We'll need to look at multiple spots in the system. Below is a diagram of how EAS Update works and the spots that are useful to inspect when finding the root cause of an issue. In the sections following, we'll inspect and verify these spots and more.
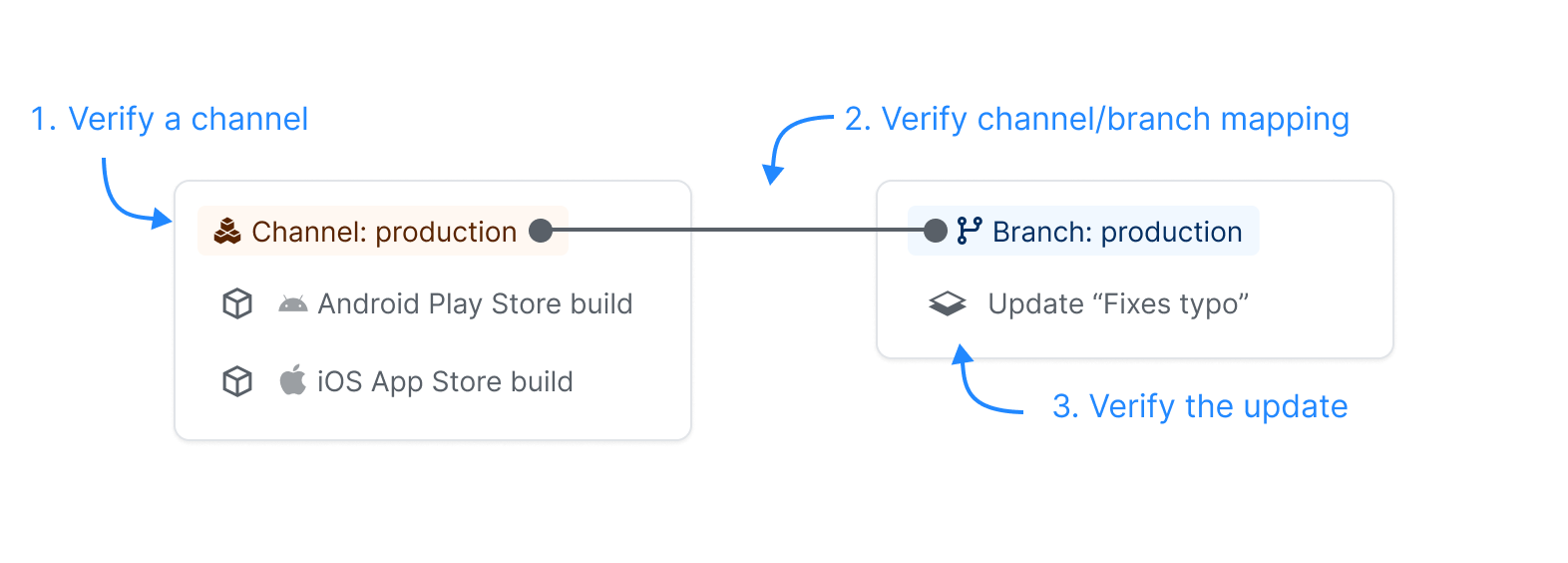
Verify build configuration
Follow the Building Locally guide to configure our app's channel and runtime version. We'll also need to make sure our general configuration is correct.
Verify the channel
Builds have a property named channel, which EAS Update uses to link to a branch. A channel is often given to multiple platform-specific builds. For instance, we might have an Android build and an iOS build, both with a channel named "production".
Once a build has a channel name, we can make sure that EAS servers know about it by checking the Channels page.
We'd expect the page to display the same channel name that our build has. If it's not there, we can create the channel on EAS servers with:
# eas channel:create [channel-name]# Exampleeas channel:create productionVerify the channel/branch mapping
There is a link that is defined by the developer between a channel and a branch. When a channel and branch are linked, an app with a channel will get the most recent compatible update on the linked branch.
The Channels page will display the channel to branch mapping if it exists.
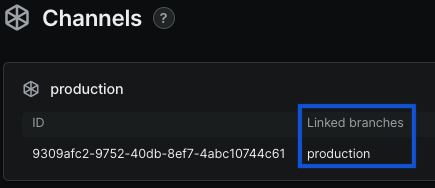
If the channel is not linked to the branch we expect, we can change the link with:
# eas channel:edit [channel-name] --branch [branch-name]# Exampleeas channel:edit production --branch release-1.0Verify the update
Every branch contains a list of updates. When a build makes a call for an update, we find the channel of the build, then the branch linked to that channel. Once the branch is found, EAS will return the most recent compatible update on that branch. A build and an update are compatible when they share the same runtime version and platform.
To inspect which updates are on a branch, we can go to the Branches page and choose our branch of interest.
The Branch Detail page will show us a list of updates and their runtime versions and platforms. From this list, we should be able to figure out which update should apply to a given build, by matching the build's runtime version and platform to update's runtime version and platform. The most recent update that is compatible will be available for a build to download and execute.
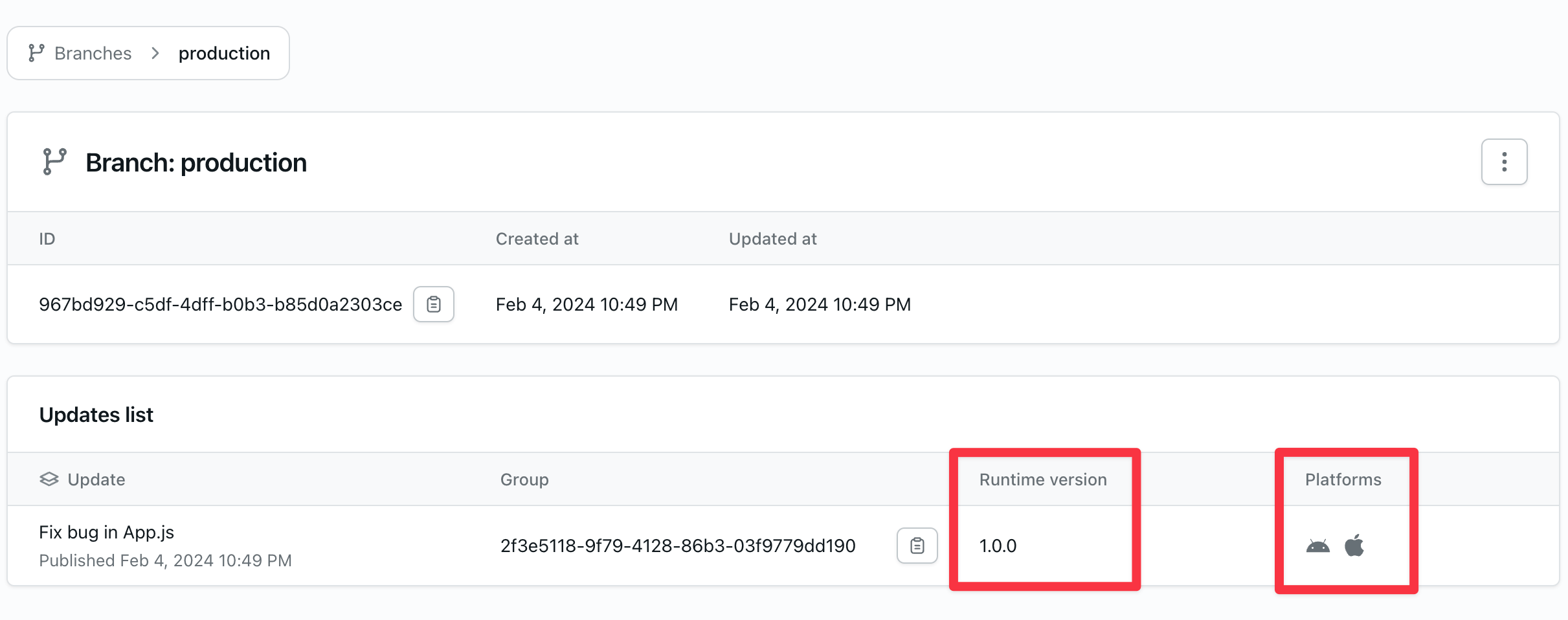
Debugging EAS Update
After verifying expo-updates and EAS Update configurations, we can move on to debugging how our project is interacting with updates.
In-app debugging
The expo-updates library exports a variety of functions to interact with updates once the app is already running. In certain cases, making a call to fetch an update and seeing an error message can help us narrow down the root cause. We can make a simulator build of the project and manually check to see if updates are available or if there are errors when fetching updates. See the code example to check for updates manually.
Viewing network requests
Another way to identify the root cause of an issue is to look at the network requests that the app is making to EAS servers, then viewing the responses. We recommend using a program like Proxyman or Charles Proxy to watch network requests from our app.
With either program, we'll need to follow their instructions for installing an SSL certificate, so that the program can decode HTTPS requests. Once that's set up in a simulator or on an actual device, we can open our app and watch requests.
The requests we're interested in are from https://u.expo.dev and https://assets.eascdn.net. Responses from https://u.expo.dev will contain an update manifest, which specifies which assets the app will need to fetch to run the update. Responses from https://assets.eascdn.net will contain assets, like images, font files, and so on, that are required for the update to run.
When inspecting the request to https://u.expo.dev, we can look for the following request headers:
Expo-Runtime-Version: this should make the runtime version we made our build and update with.expo-channel-name: this should be the channel name specified in the eas.json build profile.Expo-Platform: this should be either "android" or "ios".
As for all requests, we expect to see either 200 response codes, or 304 if nothing has changed.
Below is a screenshot showing the request of a successful update manifest request:
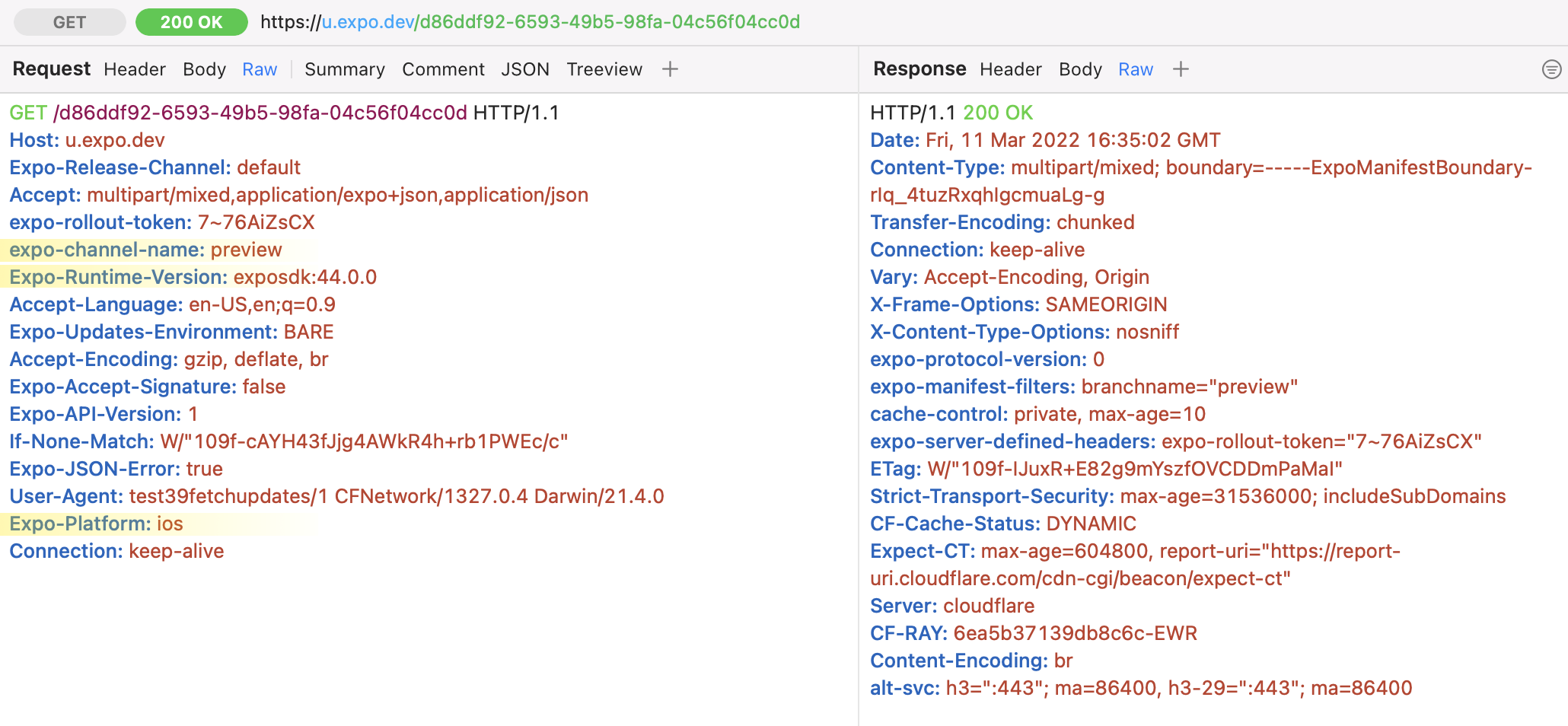
Inspecting a build manually
When building a project into an app, there can be multiple steps that alter the output of npx expo prebuild. After making a build, it is possible to open the build's contents and inspect native files to see its final configuration.
Here are the steps for inspecting an iOS Simulator build on macOS:
- Create an iOS Simulator build of the app using EAS Build. This is done by adding
"ios": { "simulator": true }to a build profile. - Once the build is finished, download the result and unzip it.
- Then, right click on the app and select "Show Package Contents".
- From there, we can inspect the Expo.plist file.
Inside the Expo.plist file, we expect to see the following configurations:
...
<key>EXUpdatesRequestHeaders</key>
<dict>
<key>expo-channel-name</key>
<string>your-channel-name</string>
</dict>
<key>EXUpdatesRuntimeVersion</key>
<string>your-runtime-version</string>
<key>EXUpdatesURL</key>
<string>https://u.expo.dev/your-project-id</string>
...
Inspecting manifests manually
When an update is published with EAS Update, we create a manifest that end-user app's request. The manifest has information like which assets and versions are needed for an update to load. We can inspect the manifest by going to a specific URL in a browser or by using curl.
Inside our project's app config (app.json/app.config.json), the URL we can GET is under updates.url.
This url is EAS' "https://u.expo.dev" domain, followed by the project's ID on EAS servers. If we go to the URL directly, we'll see an error about missing a header. We can view a manifest by adding three query parameters to the URL: runtime-version, channel-name, and platform. If we published an update with a runtime version of 1.0.0, a channel of production and a platform of android, the full URL we could visit would be similar to this:
https://u.expo.dev/your-project-id?runtime-version=1.0.0&channel-name=production&platform=android
Viewing network requests
Another way to identify the root cause of an issue is to look at the network requests that the app is making to EAS servers, then viewing the responses. We recommend using a program like Proxyman or Charles Proxy to watch network requests from our app.
With either program, we'll need to follow their instructions for installing an SSL certificate, so that the program can decode HTTPS requests. Once that's set up in a simulator or on an actual device, we can open our app and watch requests.
The requests we're interested in are from https://u.expo.dev and https://assets.eascdn.net. Responses from https://u.expo.dev will contain an update manifest, which specifies which assets the app will need to fetch to run the update. Responses from https://assets.eascdn.net will contain assets, like images, font files, and so on, that are required for the update to run.
When inspecting the request to https://u.expo.dev, we can look for the following request headers:
Expo-Runtime-Version: this should make the runtime version we made our build and update with.expo-channel-name: this should be the channel name specified in the eas.json build profile.Expo-Platform: this should be either "android" or "ios".
As for all requests, we expect to see either 200 response codes, or 304 if nothing has changed.
Below is a screenshot showing the request of a successful update manifest request:
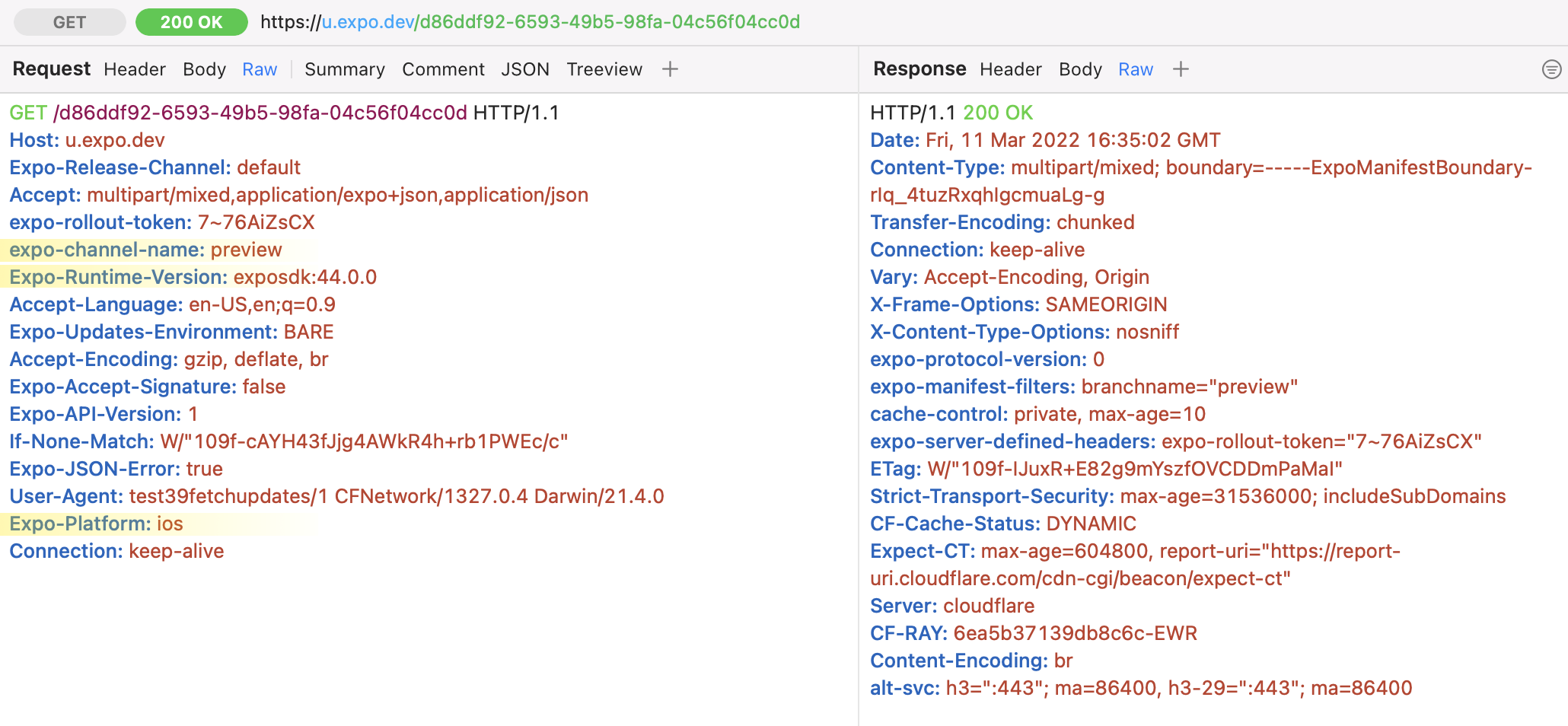
Runtime issues
We are able to load the expected update but our project is displaying unexpected behavior.
Debugging of native code while loading the app through expo-updates
By default, we need to make a release build for expo-updates to be enabled and to load updates rather than reading from a development server. This is because debug builds behave like normal React Native project debug builds.
To make it easier to test and debug native code in an environment that is closer to production, follow the steps below to create a debug build of the app with expo-updates enabled.
We also provide a step-by-step guide to try out EAS Update quickly in a local development environment using Android Studio or Xcode, with either release or debug builds of the app.
iOS local builds
- Set the debug environment variable:
export EX_UPDATES_NATIVE_DEBUG=1 - Reinstall pods with
npx pod-install. Theexpo-updatespodspec now detects this environment variable, and makes changes so that the debug code that would normally load from the Metro packager is bypassed, and the app is built with the EXUpdates bundle and other dependencies needed to load updates from EAS. - Ensure the desired channel is set in our Expo.plist
- Modify the application Xcode project file to force bundling of the application JavaScript for both release and debug builds:
sed -i '' 's/SKIP_BUNDLING/FORCE_BUNDLING/g;' ios/<project name>.xcodeproj/project.pbxproj
- Execute a debug build of the app with Xcode or from the command line.
Android local builds
- Set the debug environment variable:
export EX_UPDATES_NATIVE_DEBUG=1 - Ensure the desired channel is set in your AndroidManifest.xml
- Execute a debug build of the app with Android Studio or from the command line.
EAS Build
Alternatively, we can use EAS to create a debug build where expo-updates is enabled. The environment variable is set in eas.json, as shown in the example below:
{
"build": {
"preview_debug": {
"env": {
"EX_UPDATES_NATIVE_DEBUG": "1"
},
"android": {
"distribution": "internal",
"withoutCredentials": true,
"gradleCommand": ":app:assembleDebug"
},
"ios": {
"simulator": true,
"buildConfiguration": "Debug"
},
"channel": "preview_debug"
}
}
}
Publishing issues
We are not able to publish an update, or parts of our update are not being published as expected.
Inspecting the latest update locally
When we publish an update with EAS Update, it creates a /dist folder in the root of our project locally, which includes the assets that were uploaded as a part of the update.
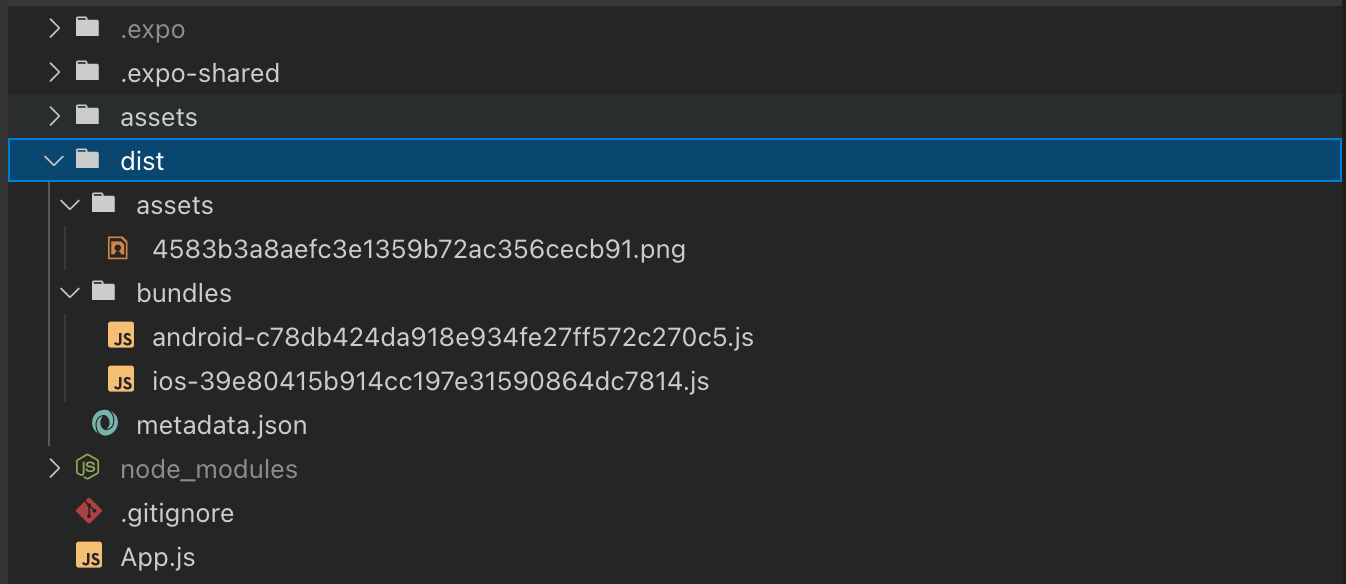
Viewing all assets included in an update
It may be helpful to see which assets are included in our update bundle. We can see a list of named assets by running:
- npx expo exportMitigation steps
Once we've found the root cause of the issue, there are various mitigation steps we might want to take. One of the most common problems is pushing an update that has a bug inside it. When this happens, we can re-publish a previous update to resolve the issue.
Re-publishing a previous update
The fastest way to "undo" a bad publish is to re-publish a known good update. Imagine we have a branch with two updates:
branch: "production"
updates: [
update 2 (id: xyz2) "fixes typo" // bad update
update 1 (id: abc1) "updates color" // good update
]
If "update 2" turned out to be a bad update, we can re-publish "update 1" with a command like this:
# eas update:republish --group [update-group-id]# eas update:republish --branch [branch-name]# Example- eas update:republish --group abc1- eas update:republish --branch productionThe example command above would result in a branch that now appears like this:
branch: "production"
updates: [
update 3 (id: def3) "updates color" // re-publish of update 1 (id: abc1)
update 2 (id: xyz2) "fixes typo" // bad update
update 1 (id: abc1) "updates color" // good update
]
Since "update 3" is now the most recent update on the "production" branch, all users who query for an update in the future will receive "update 3" instead of the bad update, "update 2".
While this will prevent all new users from seeing the bad update, users who've already received the bad update will run it until they can download the latest update. Since mobile networks are not always able to download the most recent update, sometimes users may run a bad update for a long time. When viewing error logs for our app, it's normal to see a lingering long tail of errors as our users' apps get the most recent update or build. We'll know we solved the bug when we see the error rate decline dramatically; however, it likely will not disappear completely if we have a diverse user base across many locations and mobile networks.